PCがないとLINEスタンプって作れないの?
いえいえ、そんなことはありません!紙とペンとスマホがあれば誰でも簡単に作ることができます!
ちなみにこのスタンプは実際にスマホだけで作成したものです。
今回はスマホを使ったLINEスタンプの作り方を紹介します!

以外と簡単に作れちゃうよ!
準備するもの
まずは準備するものを紹介します!
準備するもの
- 白い紙
- 鉛筆
- 消しゴム
- ペン
- スマホ
これだけです。これだけでLINEスタンプが作れちゃうんです。
それでは早速作っていきましょう!
紙にイラストを描く
今回は「おっさん」をモチーフにイラストを描いて行こうと思います!
モチーフの決め方についてはまた別の記事で紹介します!

おっさんがモチーフってどんなモチーフだよ。
LINEスタンプのガイドラインは公式サイトを確認して下さい。ガイドラインに沿っていないとリクエストが却下されてしまうので注意が必要です。

紙に鉛筆で下書きする
いきなりペンで描いて行ってももちろんいいんですが、ミスったら一発アウトなので、私の場合はまず鉛筆で下書きをしていきます。
ペンで清書する
下書きが完成したら次はペンで清書をしていきます。
ペンを選ぶ際のポイント
- 細すぎないもの
- にじまないもの
どんなテイストにするかで選ぶペンの太さは変わってくるかと思うのですが、あまり細すぎないものを選びましょう。細すぎるとこの後の「加工」の行程で線が綺麗に出なくなってしまいます。
あとは滲んでしまうとせっかく描いた下書きが台無しになってしまうので、試し書きをして滲まないか確認しましょう。
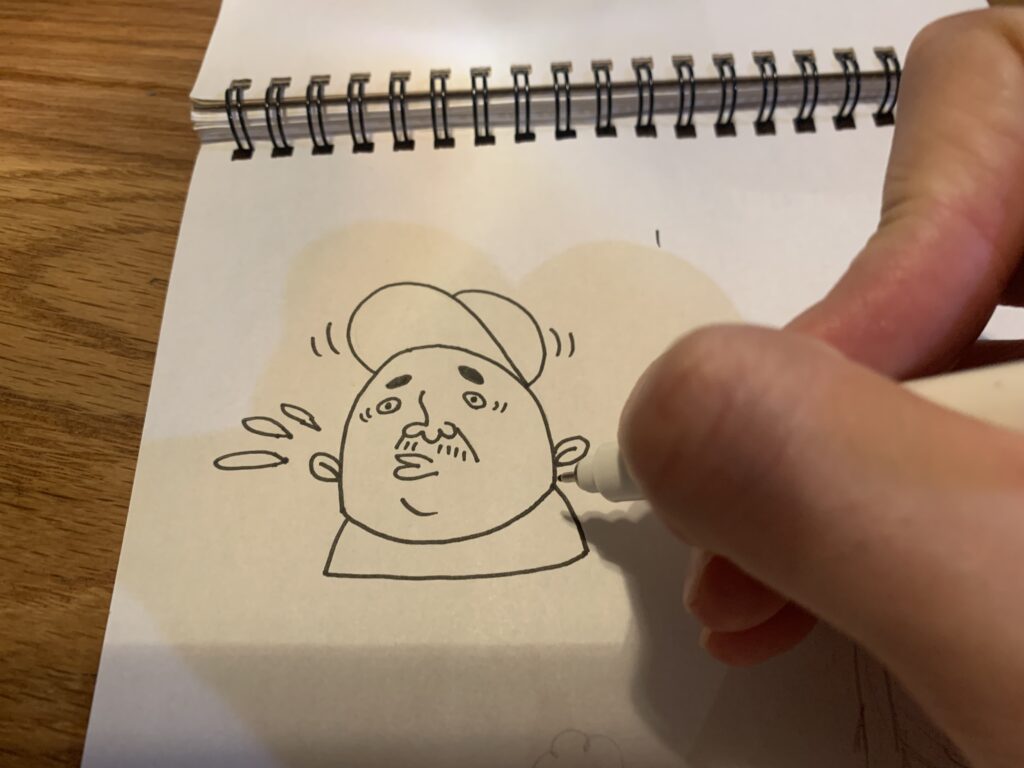
ちなみに私はこのドローイングペンを使っています。滲まないし綺麗な線が出るのでお気に入りです。
描いたイラストは明るい場所でスマホのカメラで写真を撮っておきましょう。
ibisPaintアプリで加工・着色する
清書が完了したら次はアプリを使って加工・着色をしていきます。
ibisPaintアプリをダウンロードする
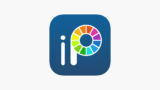
線画抽出する
それではアプリを使って線画抽出という作業を行なっていきます。
❶マイギャラリーをタップ。
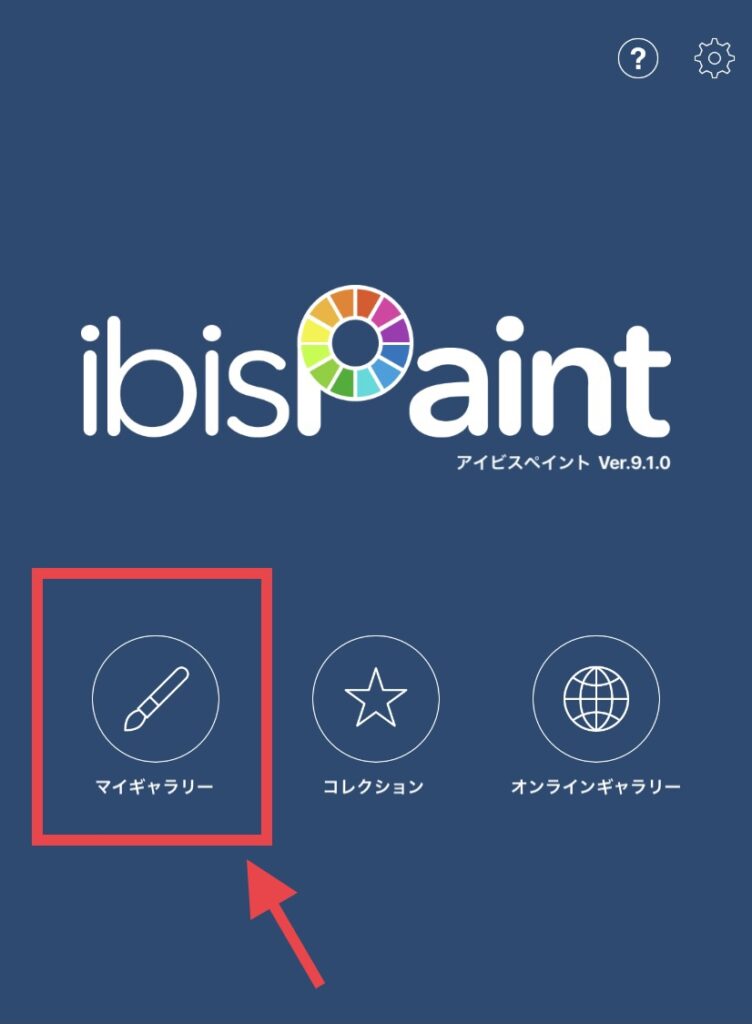
❷左下の「+」ボタンをタップ。

❸LINEスタンプを選択。
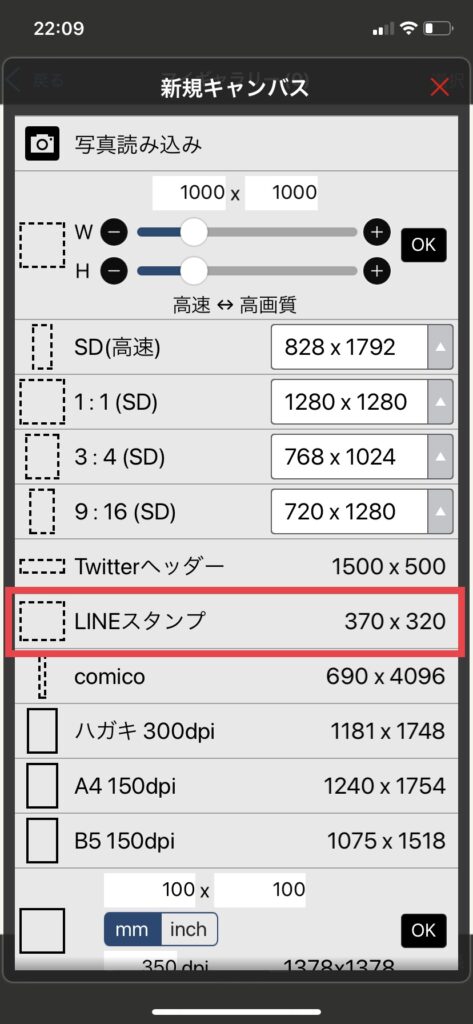
LINEスタンプの画像サイズについて
LINEスタンプの画像サイズは以下の通りです。
メイン画像:横240px × 縦240px
スタンプ画像:横370px × 縦320px(最大)
トークルームタブ画像:横96px × 縦74px
今回はLINEスタンプメーカーアプリを使って登録をするので、スタンプ画像(横370px × 縦320px)以外は不要です。
❹右下のレイヤーボタンをタップ。
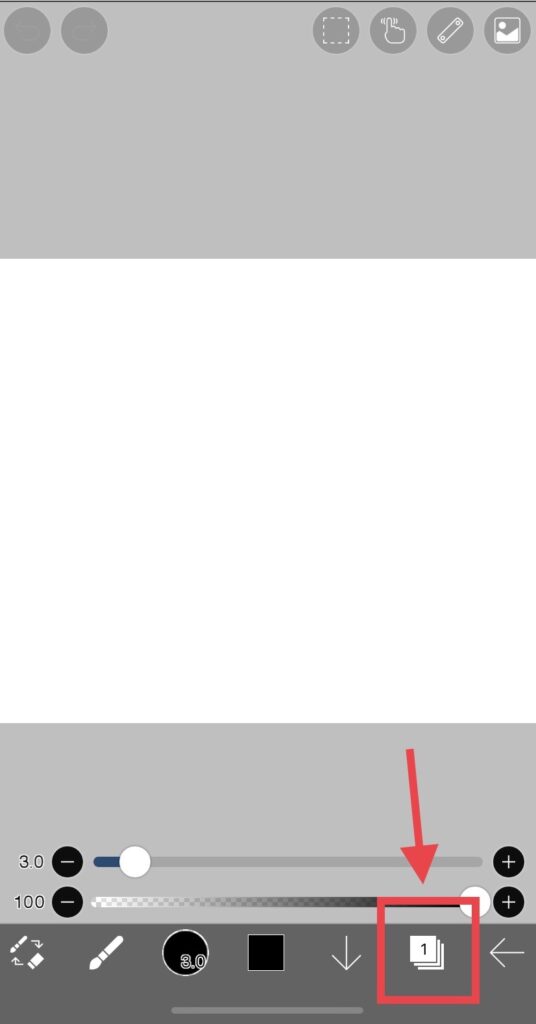
❺レイヤー画面が開いたら「カメラ」ボタンをタップ。

❻先ほど撮影しておいたイラストを開きます。
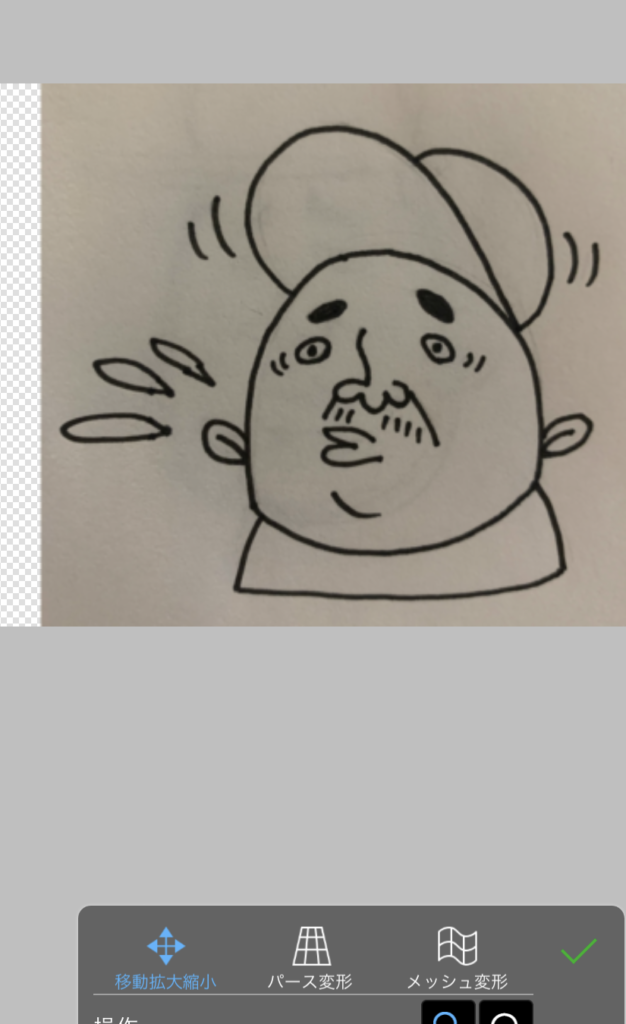
❼線画抽出を行いますか?と出ますのでOKを押します。
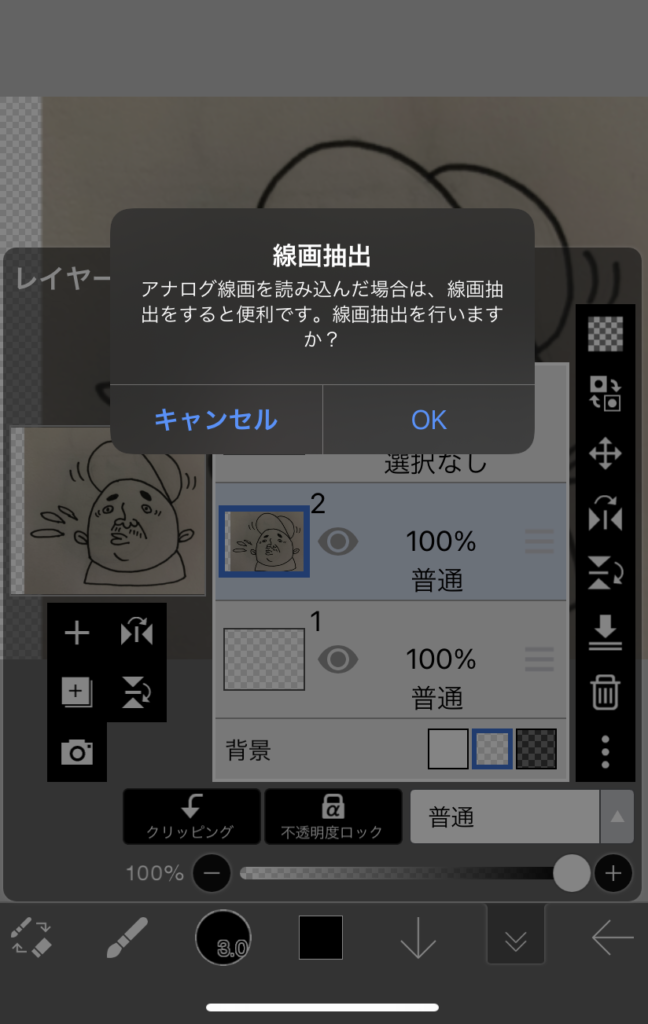
❽白側のスライダーを左に動かし、背景の紙が消えるように調整します。
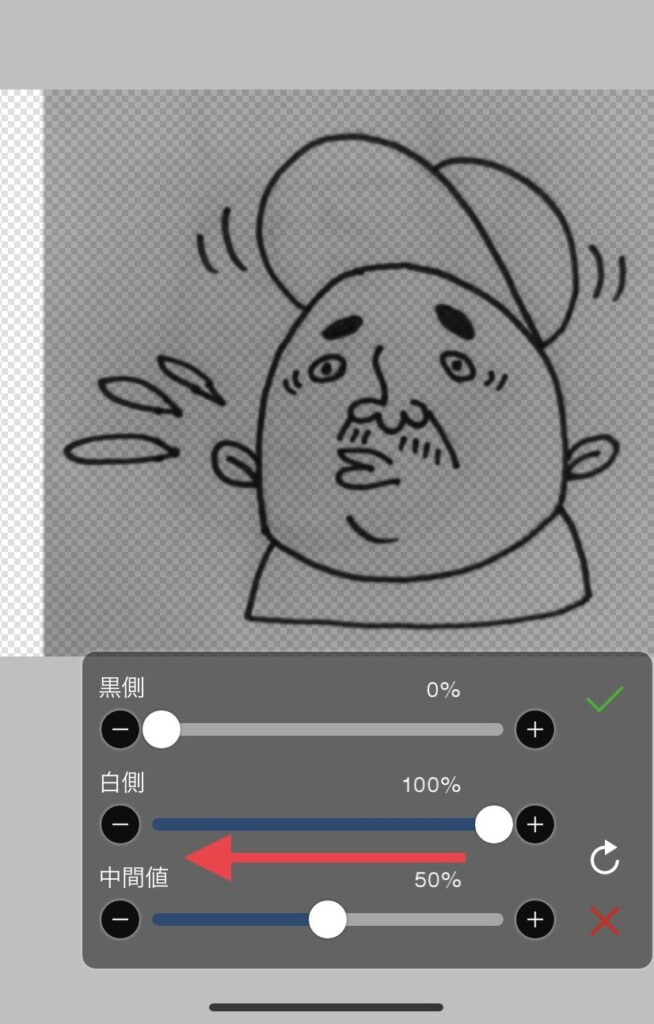
❾黒側のスライダーを右に動かし線が綺麗に出るように調整し✅を押します。
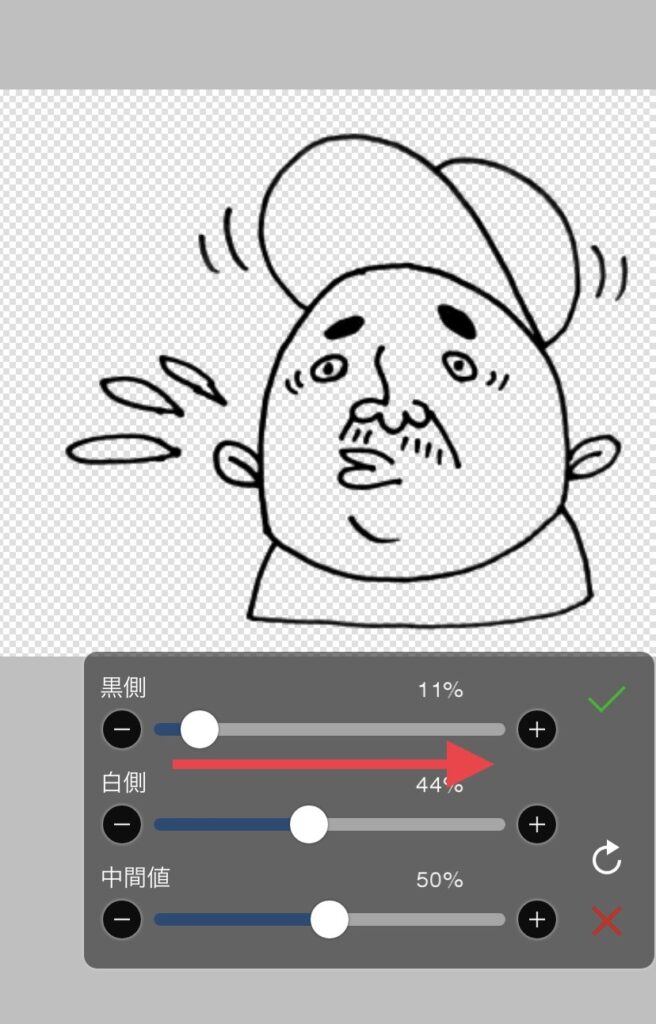
これで線画抽出が完了しました!
着色する
次に着色作業を行います!
❶レイヤーの画面を開き「+」をタップしレイヤーを追加します。
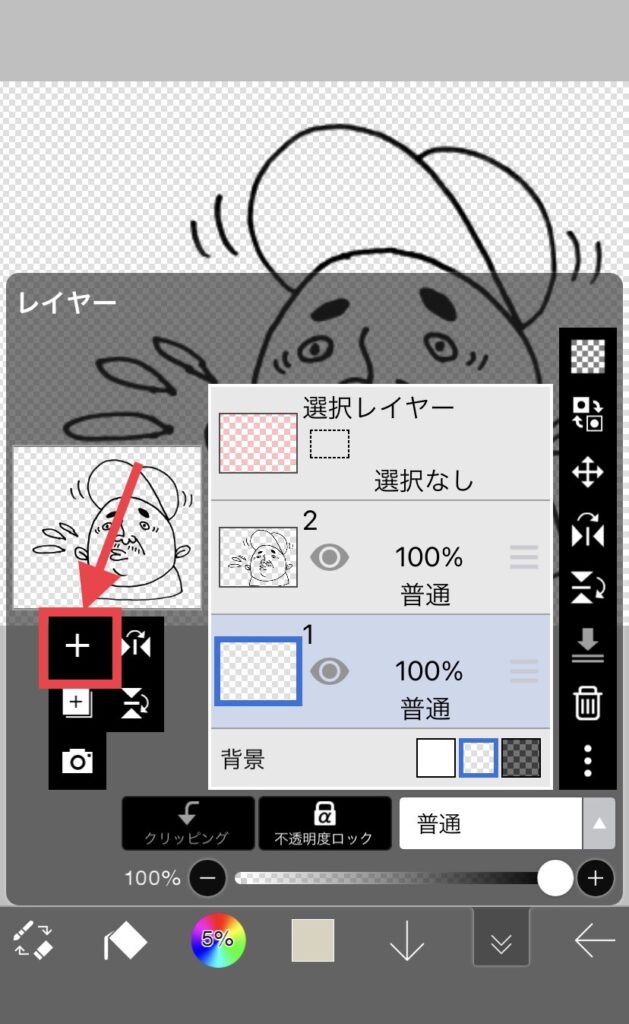
レイヤーとは?
層になっている透明なキャンバスを重ねて、そのシートにペイントしたり文字を入れたりすることで、1枚の画像に見えるように仕上げるツールのことです。
❷追加されたレイヤーを線画レイヤーの下に移動させる。(赤枠部分を押しながら下にドラック)
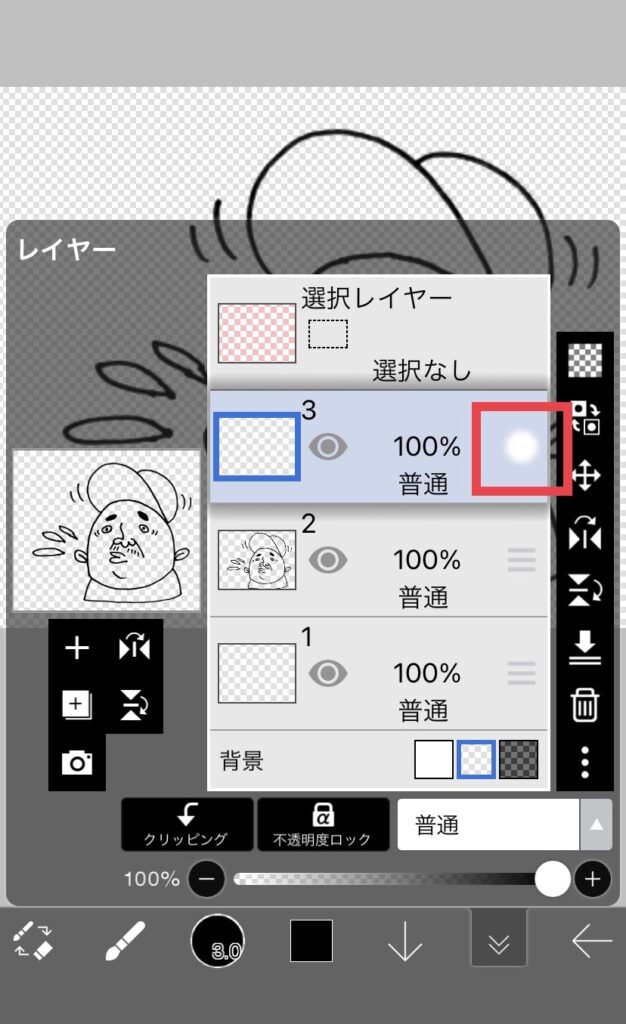
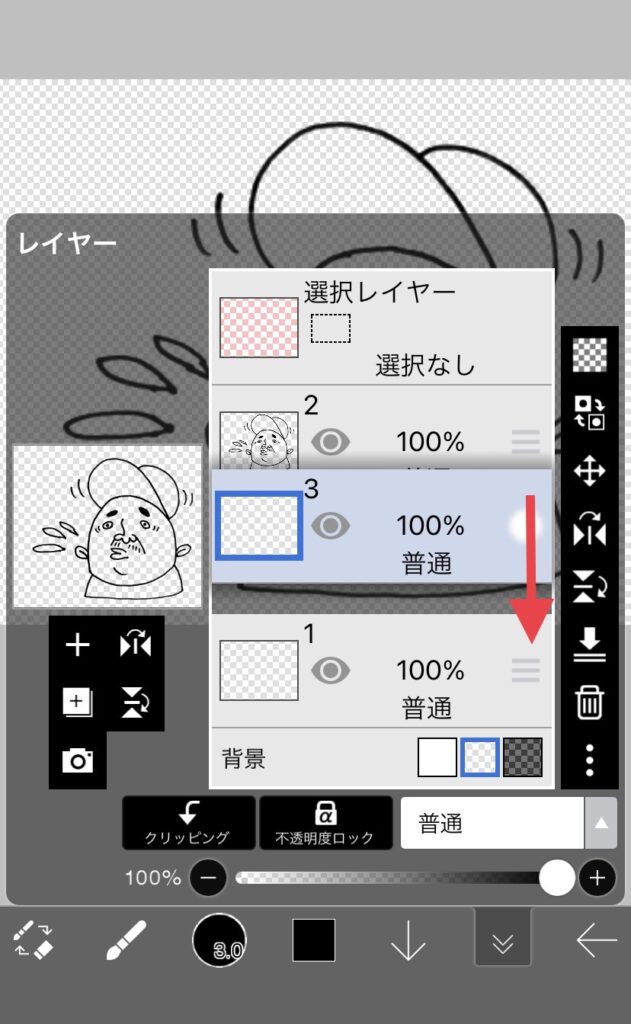
❸左下のペンのアイコンをタップし、塗りつぶしツールを選択。
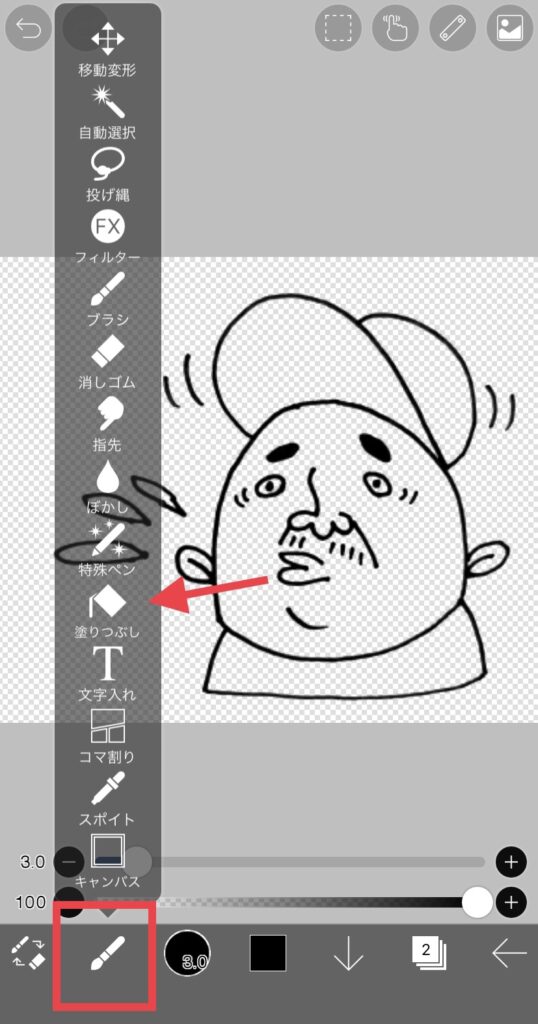
❹色ツールをタップ。
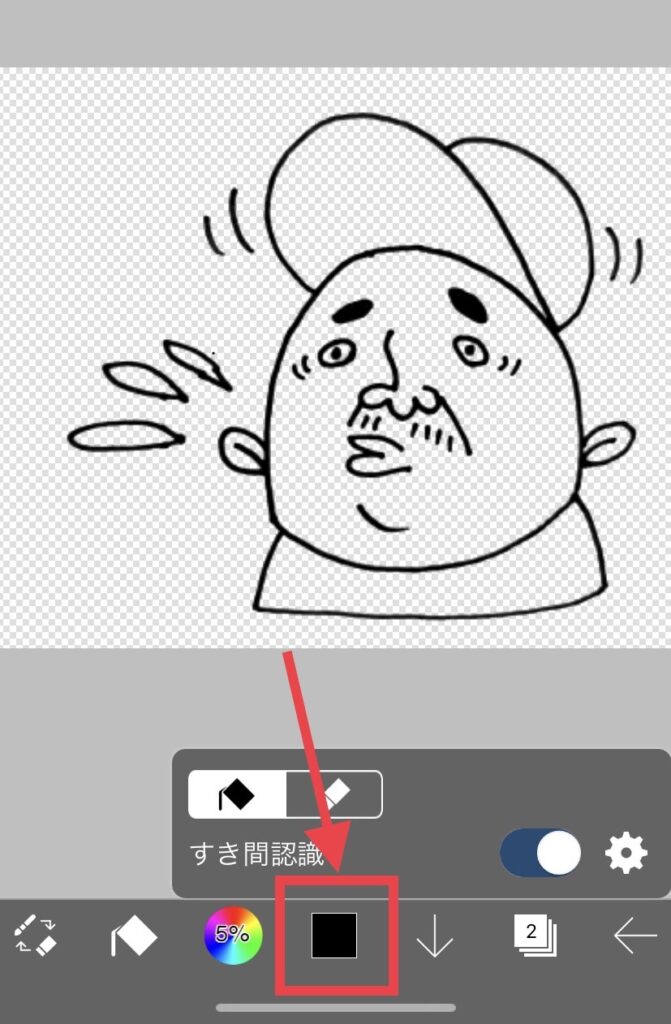
❺スライダーを動かして好みの色に調整。
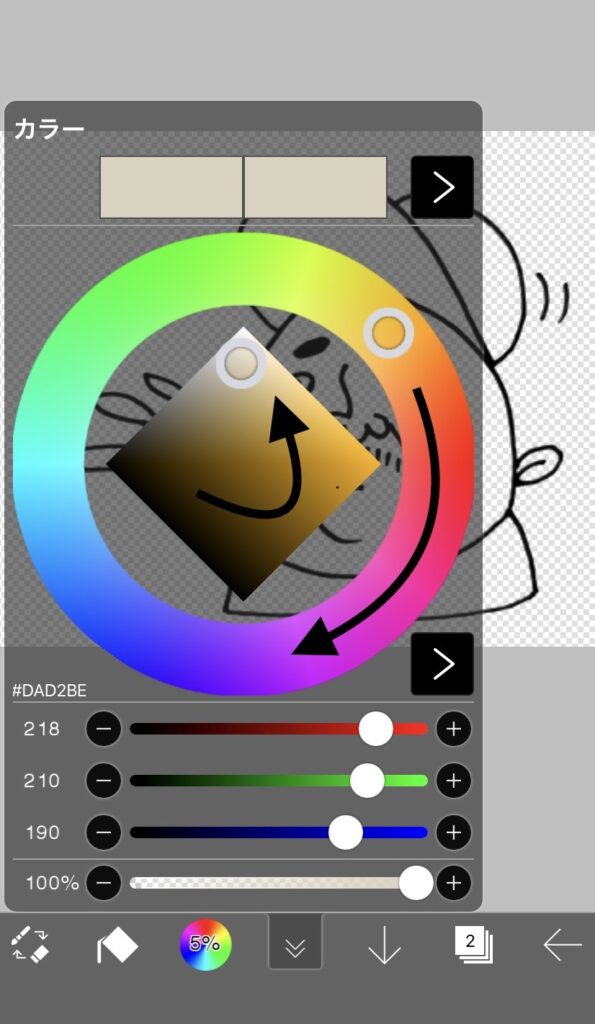
作った色はパレットに登録しておくと便利です。
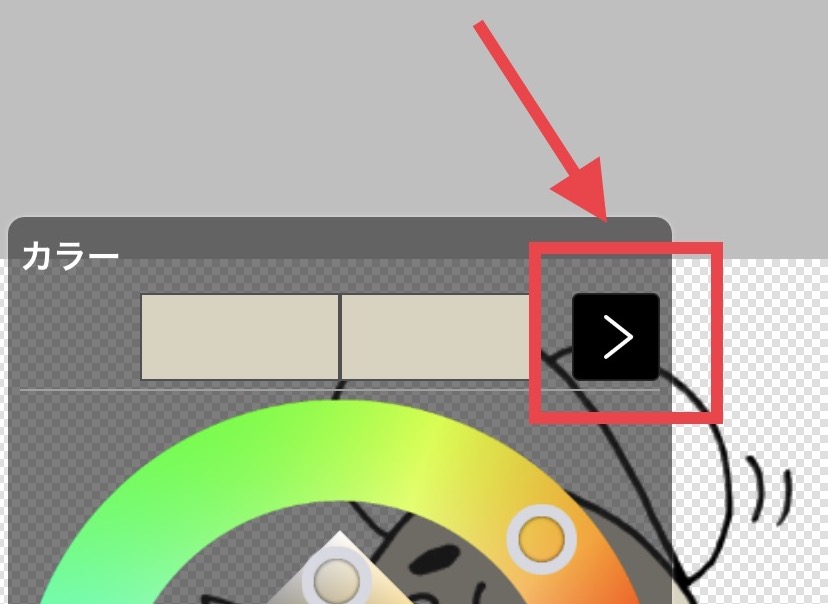
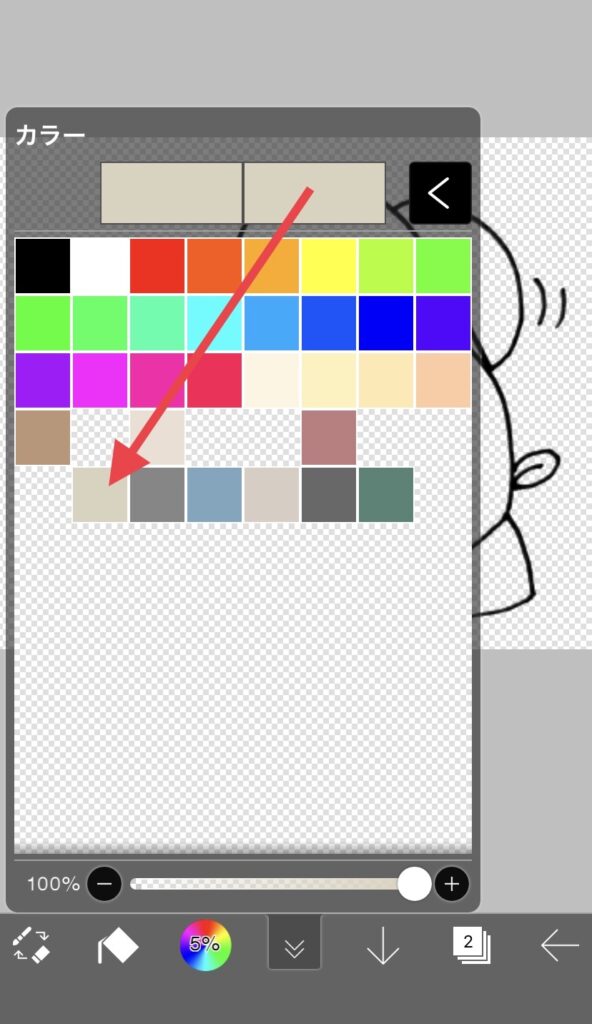
❻タップして着色する。(細かいところは拡大して塗ります)
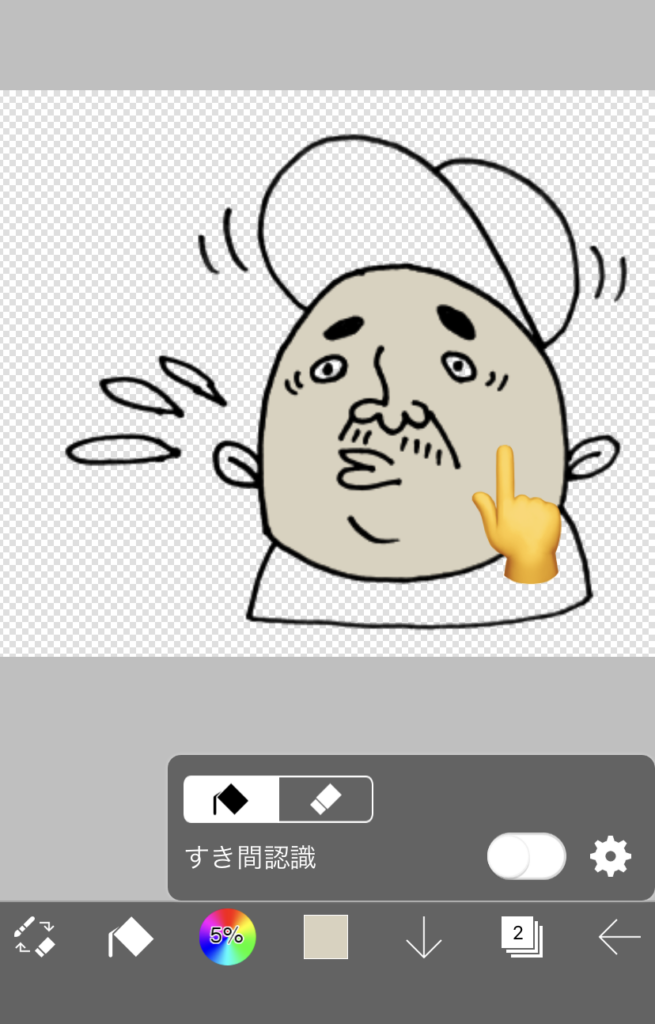
❼着色が完了したら右下の矢印をタップし「透過PNG保存」で画像を保存。
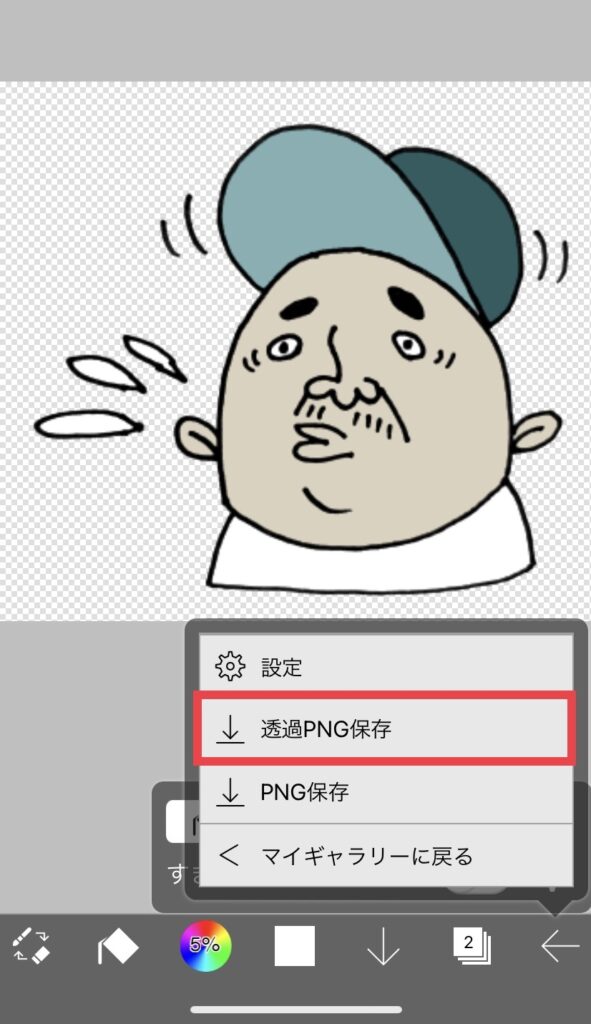
これで着色まで完了しました!

慣れたらここまで数分で仕上げられるようになるよ!
Phontoアプリで文字を入れる
次はPhontoというアプリで文字を入れていきます!
もちろん先ほどのibisPaintでも、ペンツールを使って手書きの文字を入れることもできるのですが、スマホの小さい画面で手書きの文字を入れるのは結構大変。
なのでアプリを使って文字を入れていきます。
Phontoアプリは特にフォントの数が豊富でオススメです!
アプリをダウンロードする
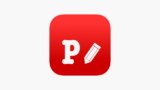
文字の入れ方
❶アプリを開きカメラのアイコンをタップ。
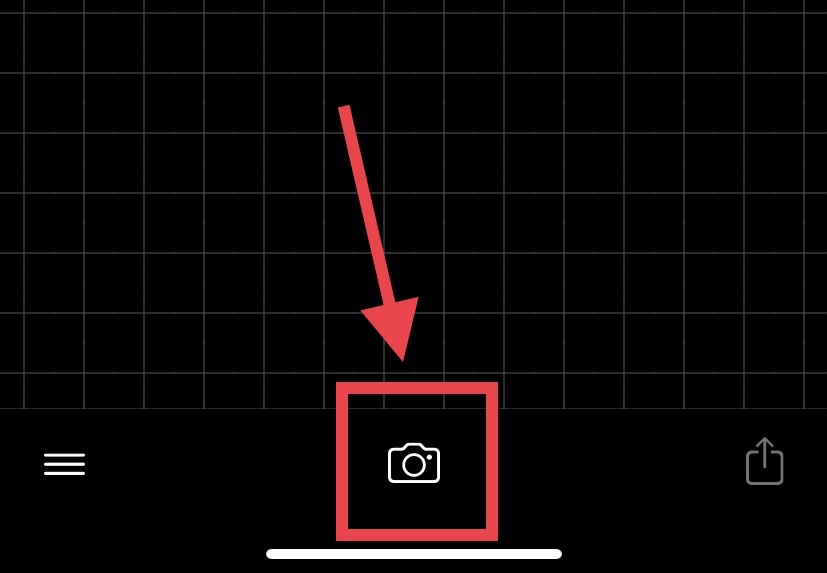
❷作成した画像を開き、右上の完了をタップ。
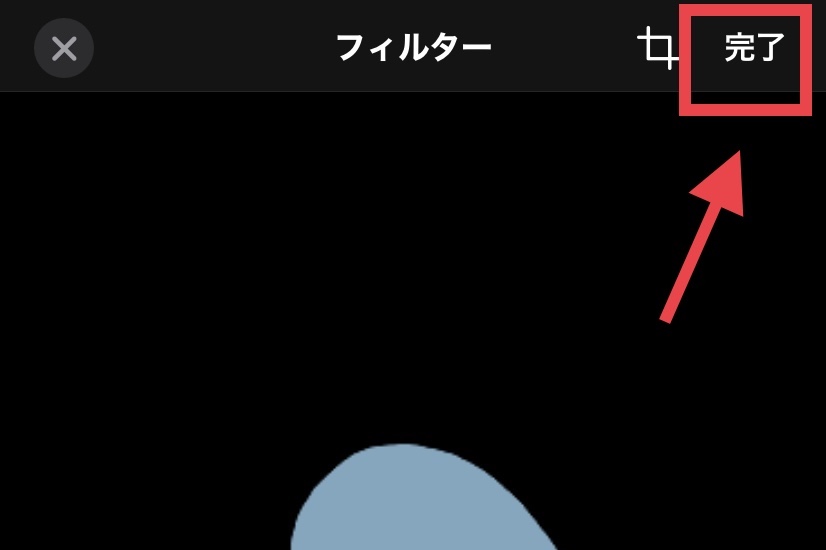
❸画像の任意の位置をタップし文字を追加。

❹Phontoには英語、日本語、豊富なフォントが準備されいます。お好みのフォントを選びます。
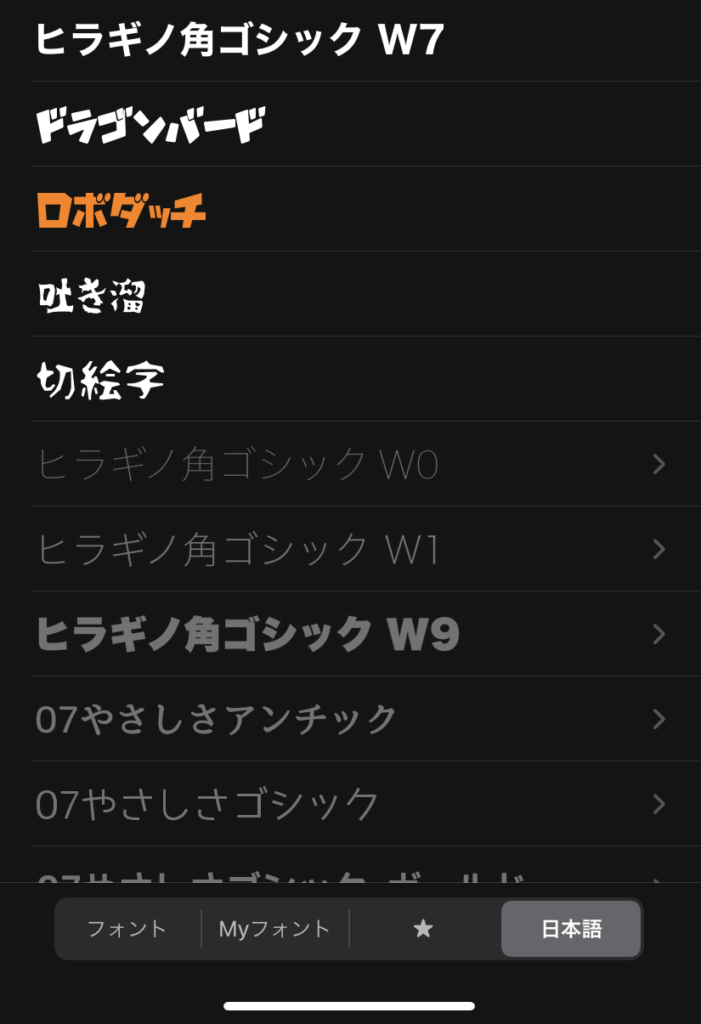
❺文字を入れたら文字の色やサイズ・スタイルを調整します。
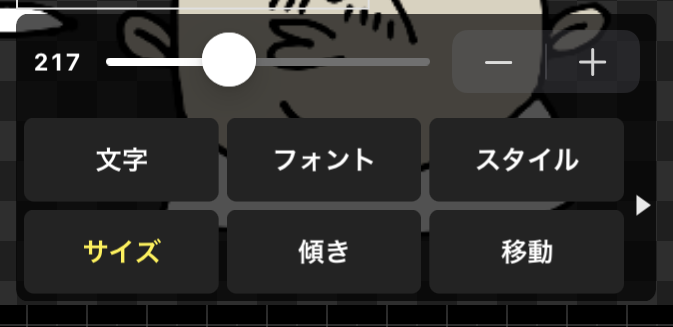
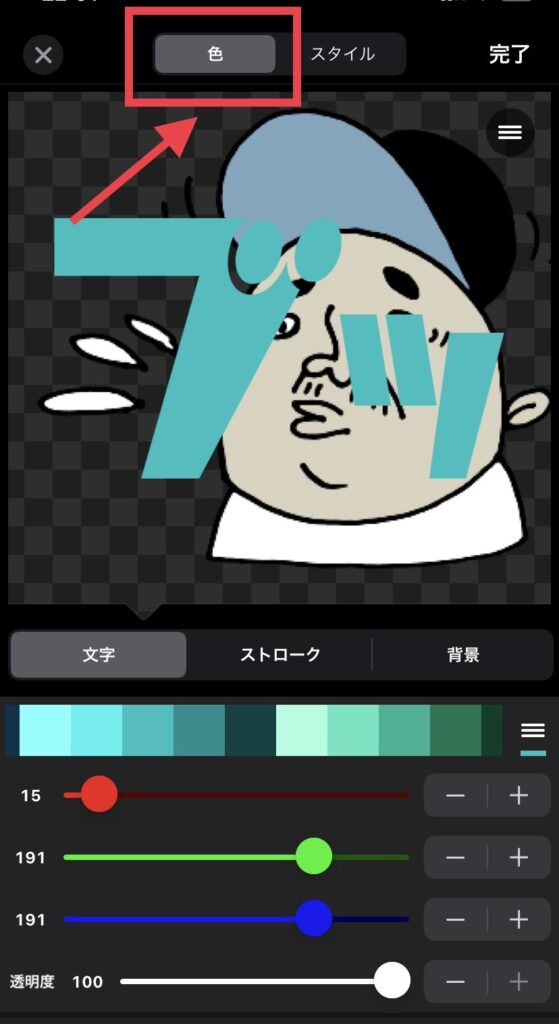
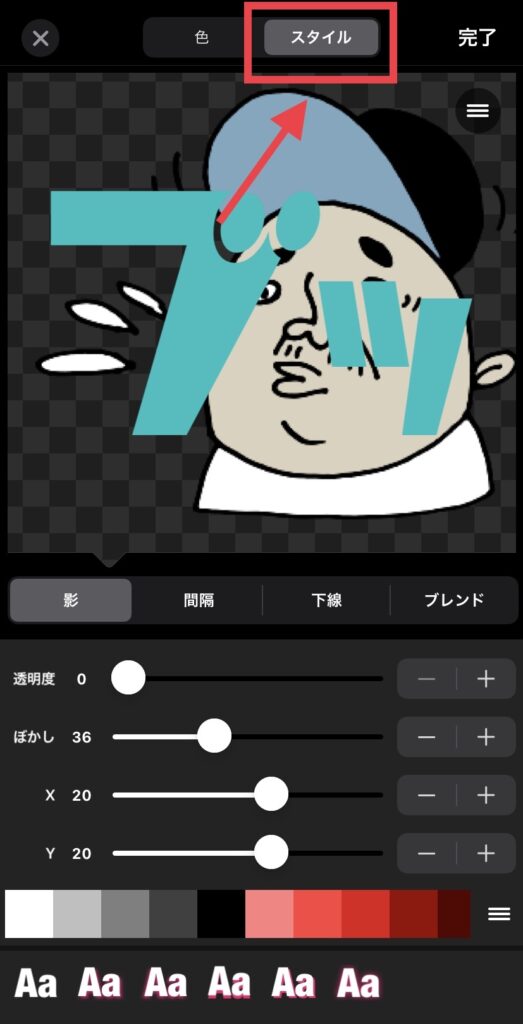
❻文字入れが完了したら右下の保存ボタンをタップ。画像をPNGとして保存します。
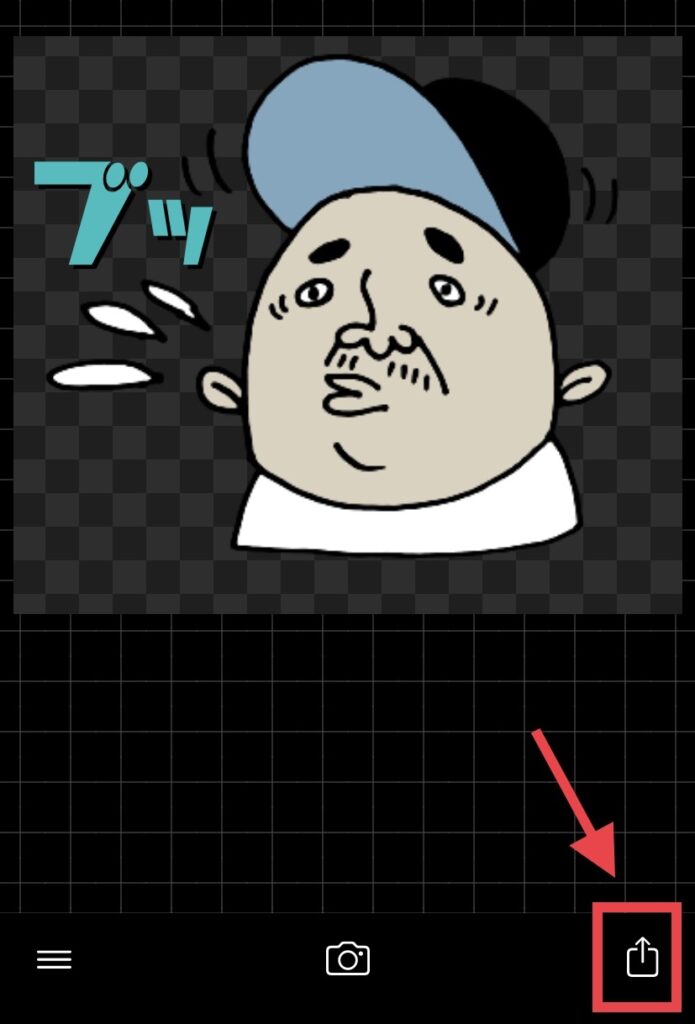

これで文字入れが完了しました!後はLINEスタンプメーカーから画像を登録していくだけです!
LINEスタンプメーカーで登録する
次はいよいよLINEスタンプを登録していきます!
登録手段は以下の2パターンあります。
- WEB版 LINE Creators Marketを使う
- LINEスタンプメーカーアプリを使う
今回は2.のLINEスタンプメーカーを使ってスタンプを登録していきます!
LINEスタンプメーカーをダウンロード
まずはこちらからLINEスタンプメーカーをダウンロードして下さい。
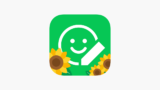
❶まずは右上の歯車からクリエーター名やユーザー情報を登録しましょう。

❷真ん中の+をタップ。新規のスタンプセットを登録していきます。
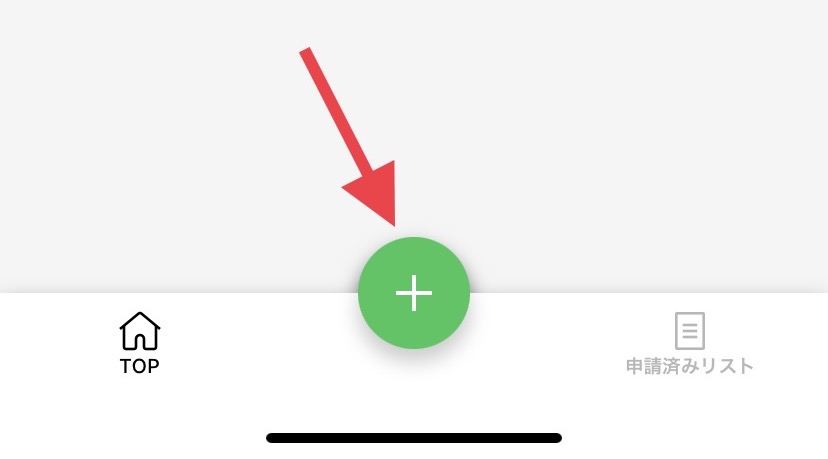
❸+ボタンをタップ→「アルバムの写真を使う」をタップ。スタンプ画像を登録していきます。
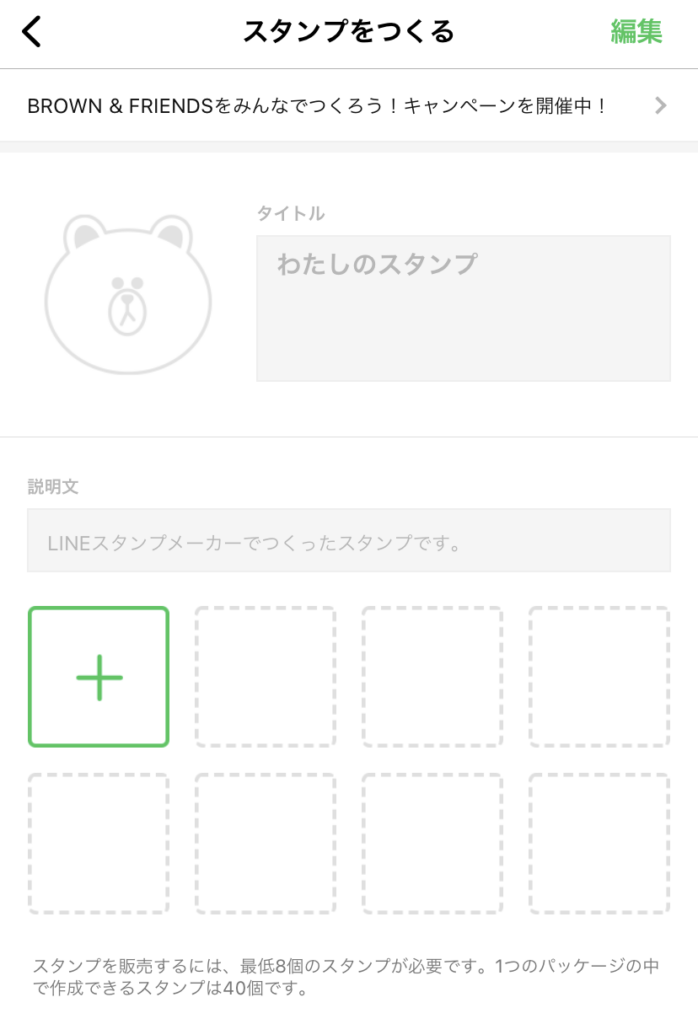
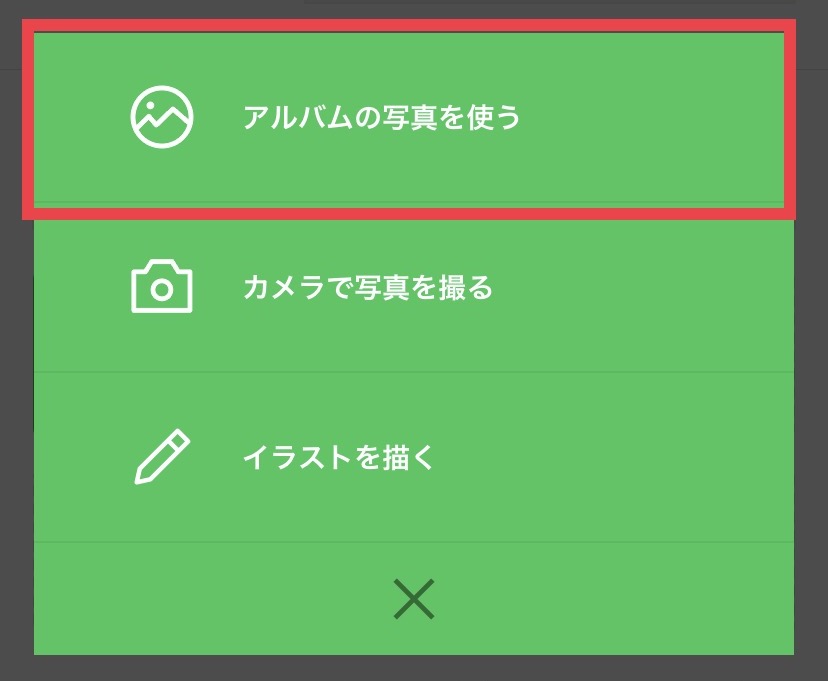
❹透過出来ていないところをチェックします。もし透過漏れがあれば消しゴムツールなどで透過することもできます。問題なければスキップをタップ。

❺次へをタップ。
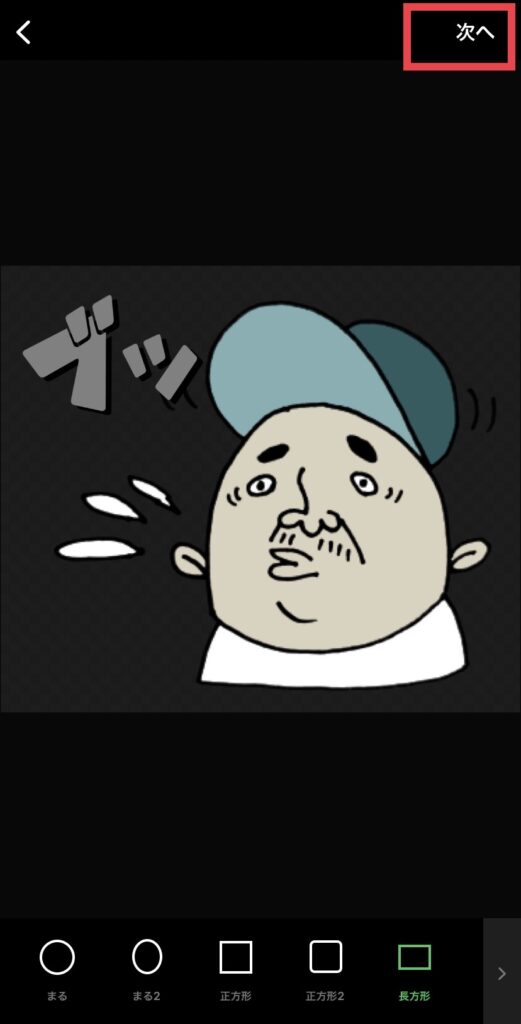
❻サイズ、角度を微調整します。問題無ければ次へをタップ。

❼画像編集画面です。ここで文字を入れることも出来ますが、今回はすでにPhontoアプリを使って文字を入れたので次へをタップ。
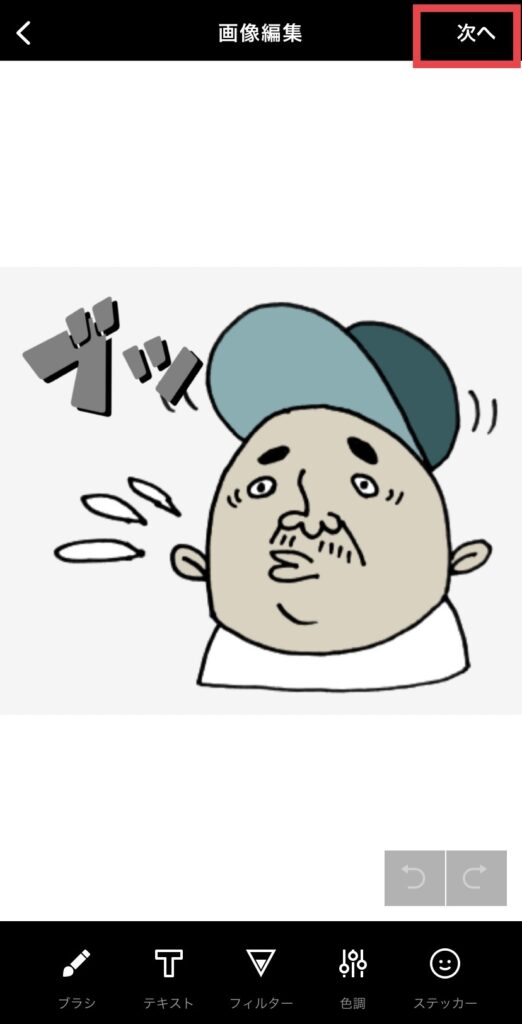
❽シミュレータ上にスタンプの使用イメージが表示されます。問題無ければ保存をタップ。
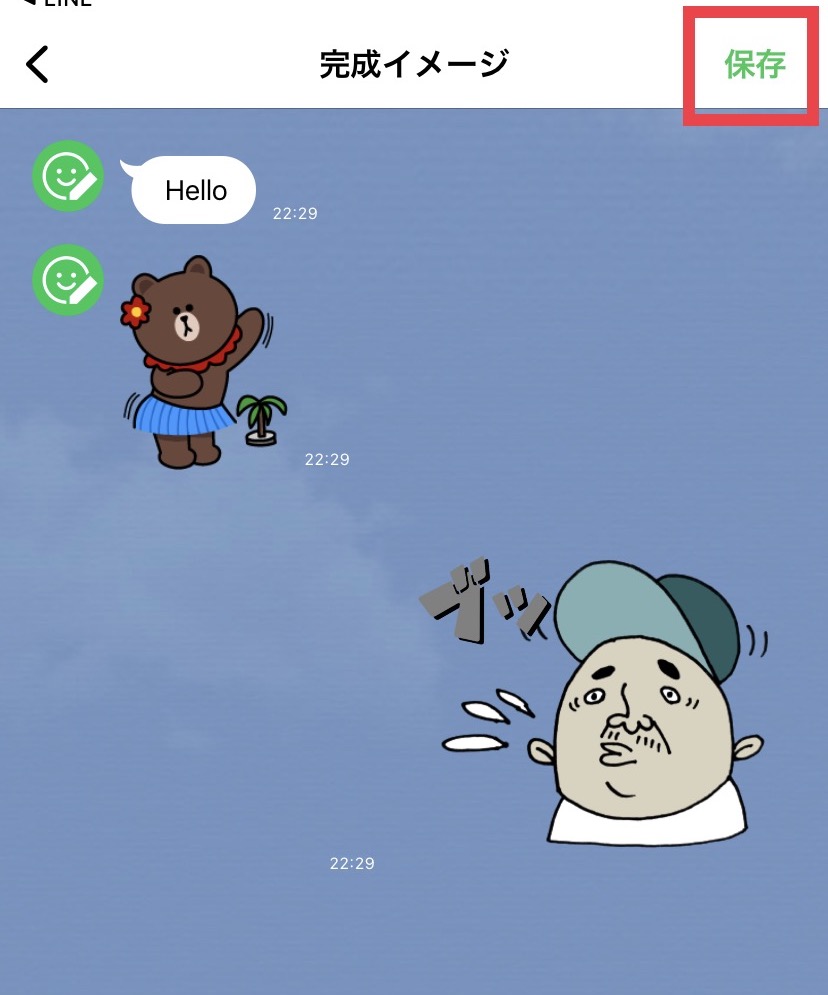
これでスタンプの登録が1つ完了しました!同じ要領でどんどん登録していきましょう!

あと一息!頑張れー!
スタンプの審査をリクエストする
次はスタンプの審査をリクエストしていきます。LINEスタンプのガイドラインに沿ってない場合はリジェクトされてしまうので注意が必要です。詳しいガイドラインについてはLINE公式サイトをご覧下さい。

実際にリジェクトされたケース
いくつか実際にリジェクトされたケースを紹介します。リジェクトされるとまた画像を作り直したり、少々面倒なのでガイドラインに沿って作成することを意識しましょう。
・ある企業の製品を連想させるためNG
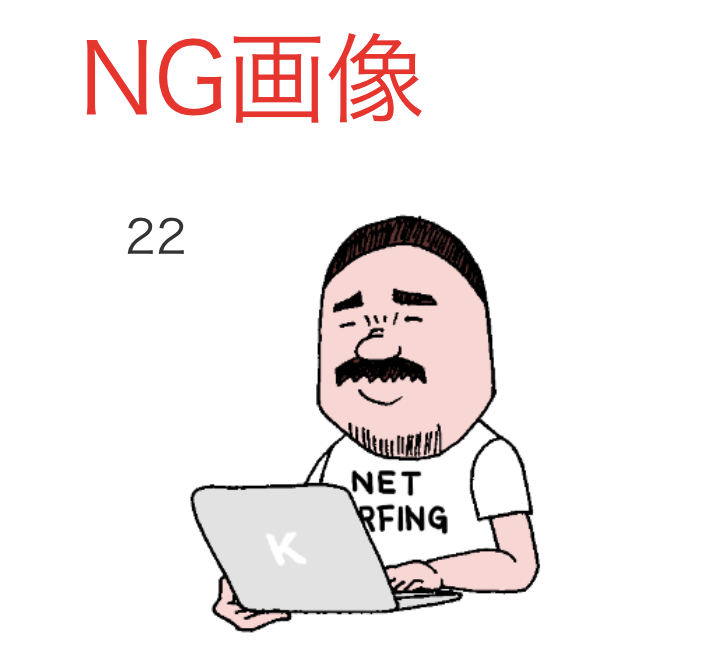
・これは相手を過度に不快にさせる表現のためNG

・これは肌の露出が多いためNG

ただ、こっちは肌の露出が多くてもOKの例。

おそらく「お尻が出ているか」がポイントのようです。(き、厳しい…)
詳細情報を設定しリクエストする
❶スタンプを8個登録すると、下のようなポップアップが出てくるので、登録するスタンプの個数を選びます。今回は24個を選択。
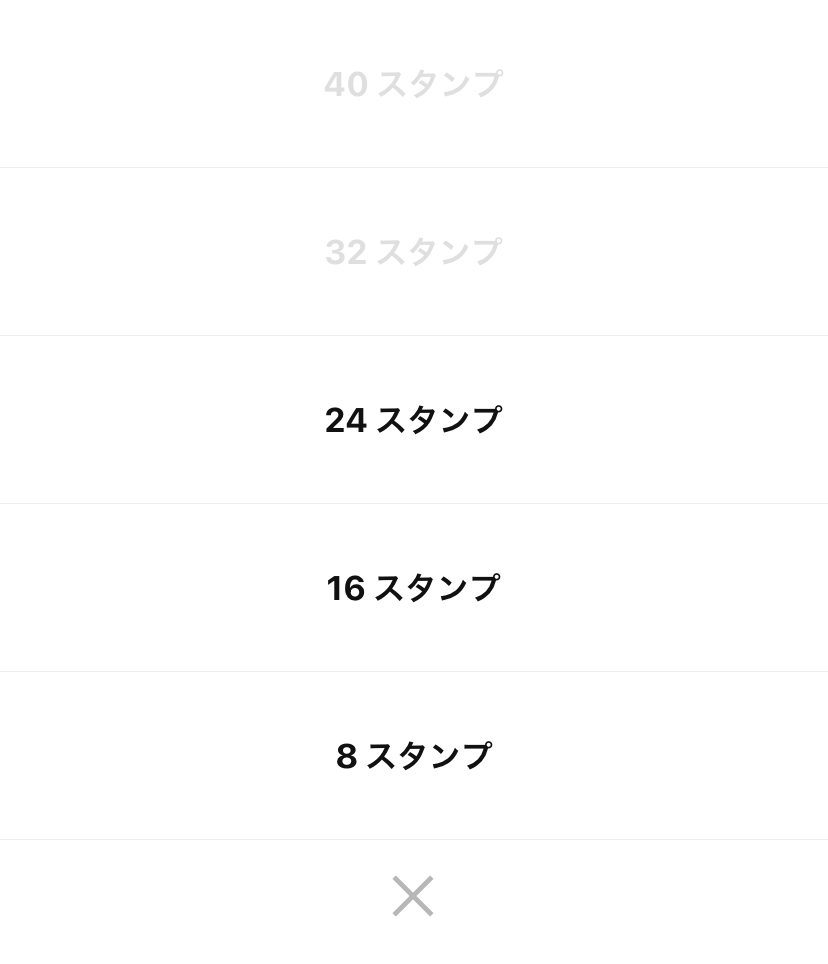
❷次にメイン画像、タイトル、説明文を登録します。
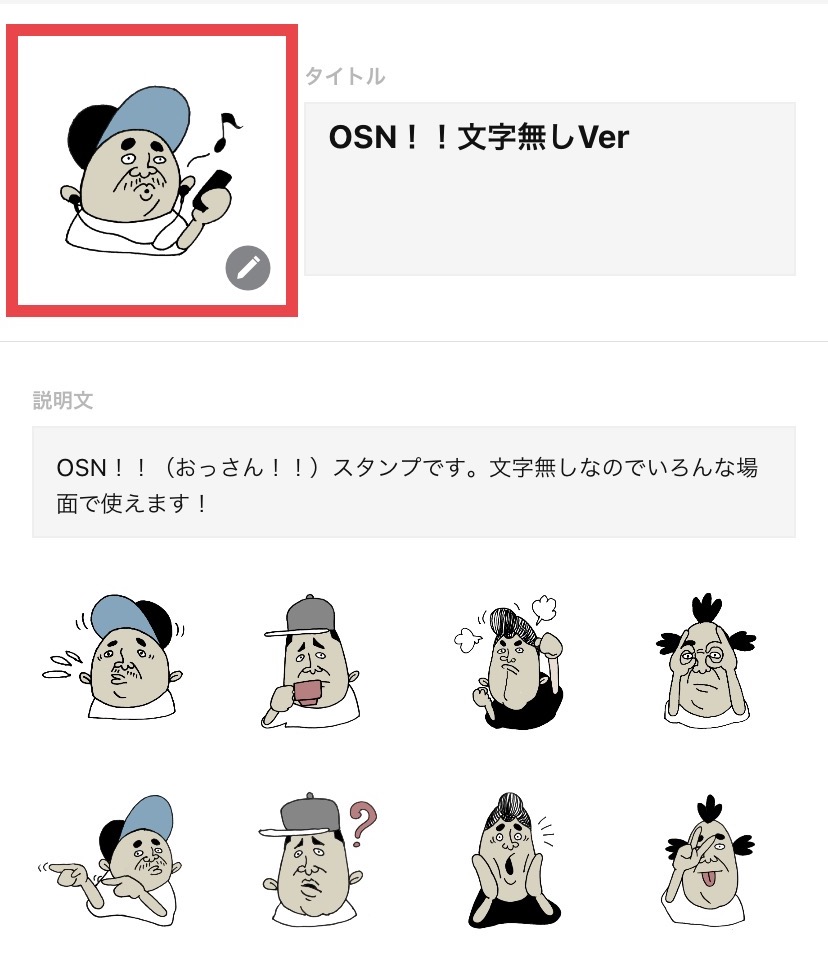
メイン画像はLINEスタンプショップで表示される画像になります。一番自分のスタンプの雰囲気が伝わるものを登録しましょう!
❸販売価格を設定します。¥120、¥250、¥370、¥490、¥610から選択できますが、高すぎても売れませんし、¥120を選ぶのが無難です。(現在販売されているスタンプの大半が¥120で設定されています)
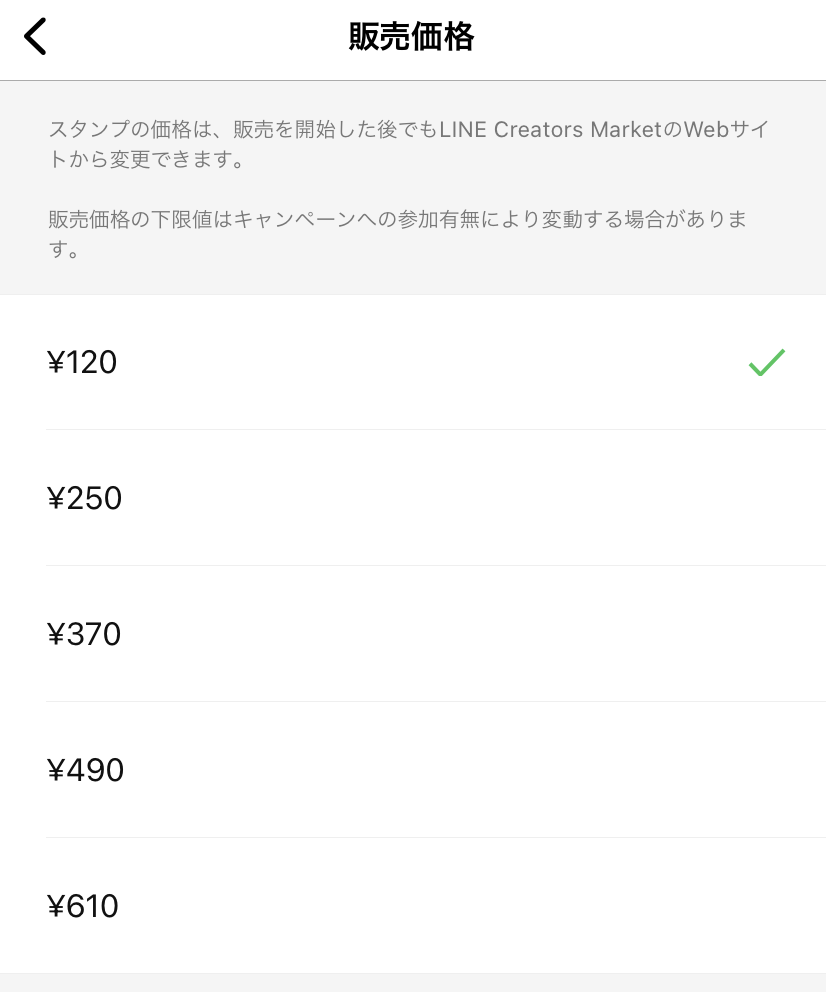
❹プライベート設定を行います。プライベートで使用するだけであれば非公開を選択。私は収益化をしたいので公開を選択。
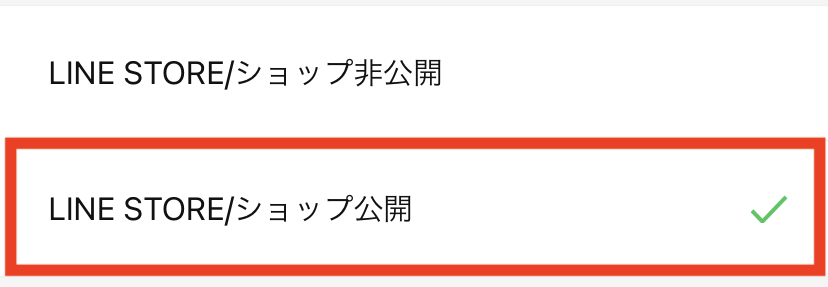
❺売上分配の有無を選択します。収益化をしたいので有りを選択。
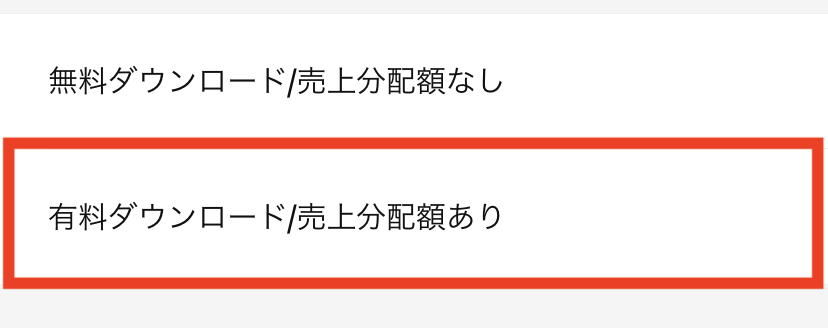
❻販売エリアを選択。どうせなら世界の方達に買って頂きたいので販売可能なすべてのエリアを選択。
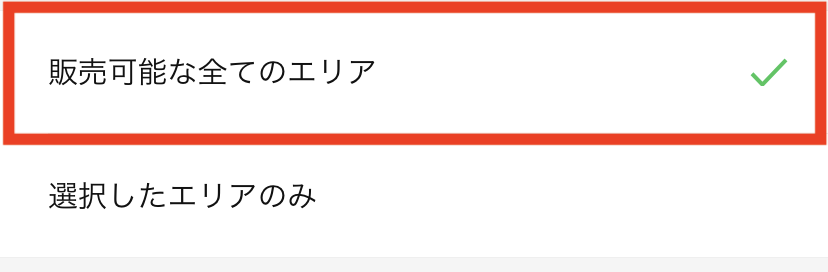
❼テイスト・キャラクターカテゴリーを選択します。一番スタンプのイメージに合ったものを選びましょう。今回はシュール・男性キャラを選択しました。
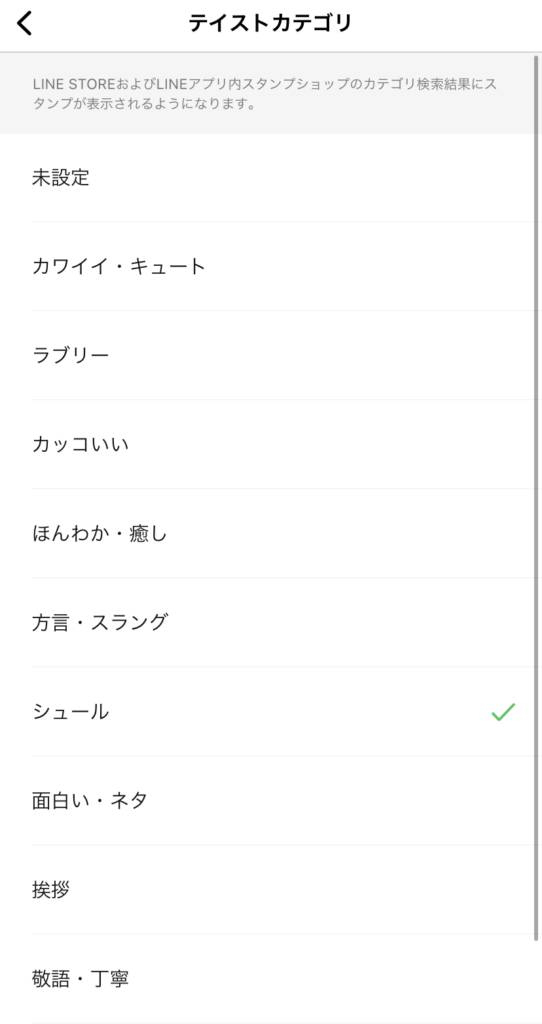
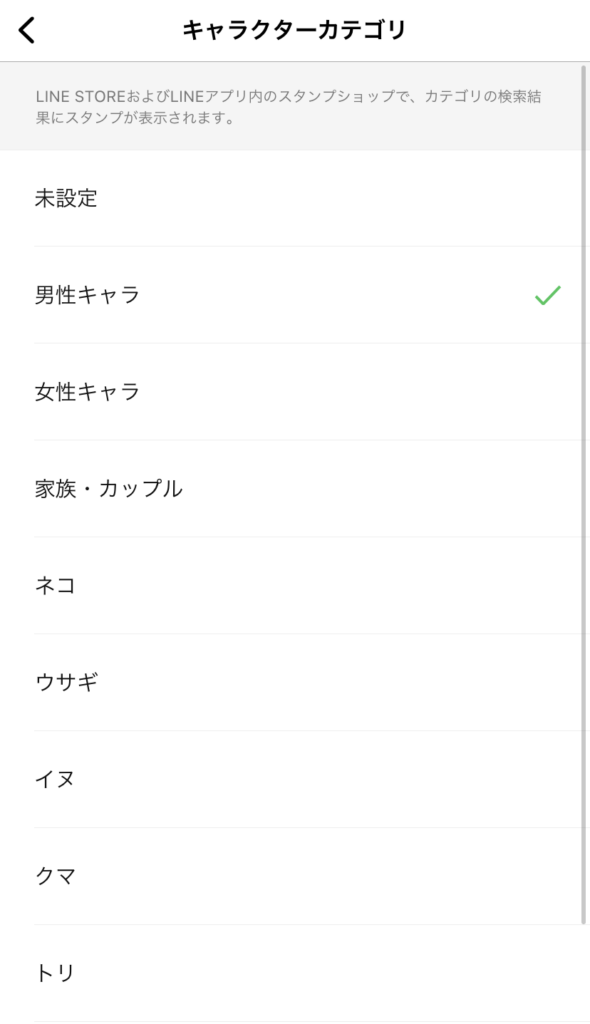
❽すべての情報を登録し終えたらリクエストボタンを押してリクエスト完了です!


あとは承認されるのを待つだけですよー!
承認されたら販売スタート!
リクエストし、特に問題がなければ約1〜2日で承認されます。承認されたらLINEで承認完了のメールが届きます。LINEスタンプメーカーを開いたら「販売開始待ち」になっているはずなので「販売開始する」を押せば晴れて販売スタートです!お疲れ様でした!
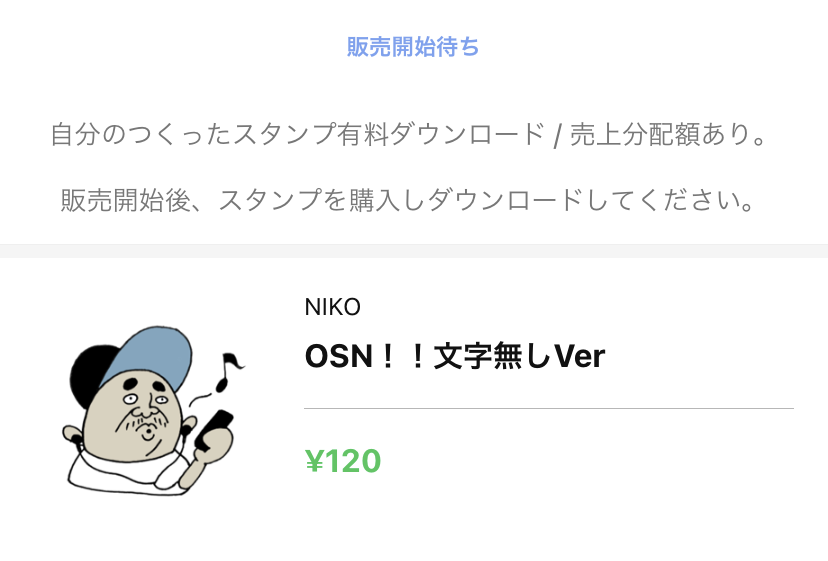

まとめ
文字に起こすと大変なように見えてしまいますが、実際にやってみると拍子抜けするほど簡単に作れてしまいます。ぜひコロナ禍のお家時間などを利用し作ってみてはいかがでしょうか?

それではまた次の記事で〜






コメント